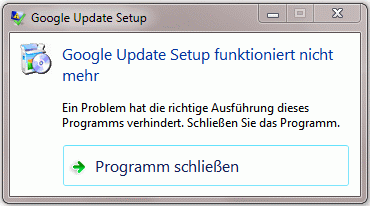Mit dieser Fehlermeldung nerven mich derzeit alle Produkte von Google, wenn ich versuche sie zu installieren, heißt, ich kann kein Google Produkt installieren.
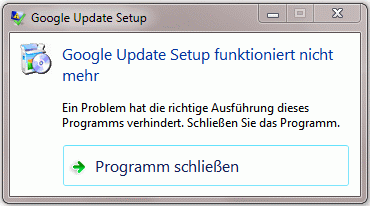
Google Update Setup funktioniert nicht mehr
Für manche ein Segen, ich aber möchte gerne Earth und Drive haben, also auf an die Fehlersuche.
Nach einigem Googeln stellt sich heraus, dass derzeit (1. Mai 2012) nichts zu diesem Problem zu finden ist. Es gibt viele Anleitungen zum Deinstallieren des Google Update Service, allerdings hilft das nicht, wenn der Service nicht funktioniert. Denn zum Installieren von Google Produkten braucht man entweder diesen Service, oder die komplette Installationsdatei, diese aber wird über den Google Update Service heruntergeladen.
Demnach gibt es zwei Lösungsansätze:
- Service reparieren
- Installationsdatei nutzen
Um den Service zu reparieren, habe ich ihn komplett aus dem System entfernt und danach neu installiert. Um ihn zu entfernen, reicht es, eine der zuhauf zu findenden Anleitungen zu nutzen. Neu installiert wird der Service ganz einfach durch die Installation eines Google Produkts (in meinem Falle Earth und Drive).
Ist an dieser Stelle der Fehler behoben, viel Spaß mit dem Google Produkt, für mich hieß es allerdings immer noch: Google Update Setup funktioniert nicht mehr. Es muss wohl noch eine andere Fehlerquelle geben, die ich aber nicht gefunden habe.
Kommen wir zu Möglichkeit zwei, das Nutzen der Installationsdateien. Klingt ganz einfach, aber wie soll man da ran kommen? Für Google Earth gibt es in den Hilfethemen einen Link dazu, allerdings nicht immer einen aktuellen, für Google Drive ist leider nichts zu finden.
Nach einigem Herumprobieren habe ich herausgefunden, dass der Update Service zumindest im abgesicherten Modus funktioniert, dort allerdings endet es dann beim nicht gestarteten Windows Installationsservice, der sich auch nicht manuell starten lässt (liegt am abgesicherten Modus).
Aber: die Installationsdateien wurden heruntergeladen 🙂
Nach kurzer Suche habe ich sie im Ordner C:Program Files (x86)GoogleUpdateDownload{74AF07D8-FB8F-4D51-8AC7-927721D56EBB}�.0.0.0 (Google Earth) und C:Program Files (x86)GoogleUpdateDownload{3C122445-AECE-4309-90B7-85A6AEF42AC0}�.0.0.0 (Google Drive) gefunden.
Die Ordner mit den geschweiften Klammern mögen auf anderen Systemen anders heißen, einfach den Google/Update/Download Ordner durchforsten.
Nach einem Neustart im normalen Betrieb lassen sich die beiden Programme ganz normal installieren.
Möglicherweise können die Dateien auch in temporären Ordnern landen, wenn sie nicht im oben angegebenen Pfad sind, einfach mal Windows/Temp und andere temporäre Ordner durchsuchen. Wer nicht weiß, wo der standard Temp Ordner ist, kann dies herausfinden, indem er echo %TEMP% oder echo %TMP% in die Eingabeaufforderung eintippt.